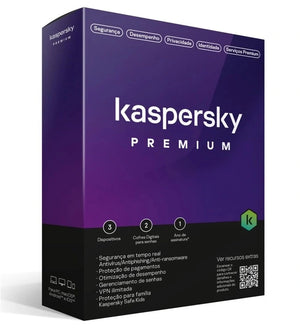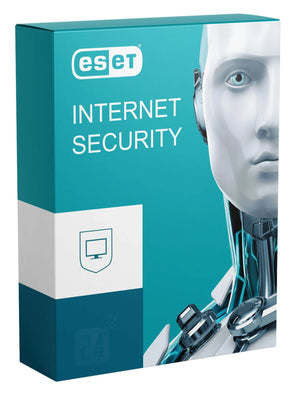In the Windows 11 world, customization is the key to an efficient work experience. In this article, we'll dive into how tweaking and customizing your operating system can positively impact your daily productivity.
Windows 11 customization allows you to adapt your desktop to your preferences and needs. You can change the look, feel and performance of your operating system, making it more comfortable, intuitive and faster.
Additionally, customizing Windows 11 can improve your productivity by making it easier to access important information, apps, and files. You can create custom shortcuts, widgets and icons, organizing your workspace optimally.
- Exploring the New Windows: A Personalization Journey 🌐🖱️
- Widgets and Shortcuts: Speeding up Access and Information 💨🔗
- Themes and Wallpapers: A Personal Touch on the Desktop 🎨🖼️
- Smart Taskbar: The Productivity Control Center 🚀📊
- Folder and File Organization: Simplifying Workflow 📂✨
- Conclusion: Your Windows 11, Your Ideal Workspace 🏡💻
Exploring the New Windows: A Personalization Journey
Windows 11 offers a variety of customization options. From choosing useful widgets to taskbar tweaks, embark with us on this journey of exploration to transform your operating system into a custom tool for your workflow.
To get started, you can access Windows 11 personalization settings by right-clicking on the desktop and selecting “Personalize”. There, you will find several options to change the theme, wallpaper, colors, sounds, cursor and much more.
You can also customize the Start menu, taskbar, action center, and notification area by right-clicking each one and selecting “Settings.” You will be able to change the size, position, transparency, icons and functions of these elements.
Widgets and Shortcuts: Streamlining Access and Information
Windows 11 customization allows the inclusion of widgets and shortcuts, providing quick access to relevant information. Optimize your workday with widgets that display news, weather, and shortcuts to essential apps, ensuring you're always one click ahead.
To access widgets, simply click the widgets icon on the taskbar or press Windows key + W. You will see a screen with several widgets that you can add, remove or rearrange. You can also customize the widgets by choosing the fonts, colors and content you want to see.
To create shortcuts, you can drag and drop apps, folders, or files that you use frequently onto the desktop or taskbar. You can also create keyboard shortcuts by right-clicking the application icon, selecting “Properties” and then “Shortcut Key”.
Themes and Wallpapers: A Personal Touch for the Desktop
Make your mark on the desktop by choosing themes and wallpapers that reflect your personality. Customizing Windows 11 aesthetics not only creates a pleasant environment but also increases engagement and enjoyment during work hours.
To change the theme, you can choose from pre-defined Windows 11 themes or create your own, combining colors, sounds and images. You can access themes in Windows 11's personalization settings or in the Microsoft Store, where you'll find a wide variety of free and paid themes.
To change the wallpaper, you can use one of the images provided by Windows 11 or select an image from your computer or the internet. You can access wallpapers in Windows 11 personalization settings or by right-clicking on the desktop and selecting “Choose background image”.
Smart Taskbar: The Productivity Control Center
The Windows 11 taskbar is a central hub for your activities. Customize it to maximize efficiency by pinning essential apps, removing unnecessary items, and exploring features like the Widgets area, making it the epicenter of your productivity control.
To pin apps to the taskbar, simply drag and drop the icons of apps you use frequently to the taskbar, or right-click the app icon and select “Pin to Taskbar”. You can rearrange the icons on the taskbar by dragging and dropping them to the desired position.
To remove items from the taskbar, simply right-click the item icon and select “Remove from taskbar”. You can also hide items like the search area, widgets button, desktop button, and action center button by going to the taskbar settings and disabling the corresponding options.
Folder and File Organization: Simplifying Workflow
Personalization is not limited to aesthetics; Organizing your folders and files efficiently is crucial. Assign distinct icons, create clear categories, and simplify your daily workflow by ensuring everything you need is just a click away.
To change folder icons, simply right-click on the folder, select “Properties” and then “Customize”. You can choose one of the default Windows 11 icons or select a custom icon from your computer or the internet.
To create folder categories, you can use Windows 11's Libraries feature, which allows you to group folders from different locations into a single virtual folder. You can access libraries by clicking the libraries icon in the file explorer sidebar or creating a new library by right-clicking in the libraries area and selecting “New Library”.
Conclusion: Your Windows 11, Your Ideal Workspace
As you can see, customizing Windows 11 is a powerful way to improve your productivity. By adapting your operating system to your preferences and needs, you can create an ideal workspace that is comfortable, intuitive and fast.
Windows 11 personalization can also increase your engagement and enjoyment during work hours by allowing you to express your personality and creativity. You can choose themes, wallpapers, icons and widgets that reflect your style and mood.
If you liked this article and want to know more about how to optimize your Windows 11, we invite you to purchase Windows 11 at the UP Software store, a company specializing in software solutions for different segments. UP Software offers Windows 11 at an unmissable price and quality support. Click here and guarantee yours.