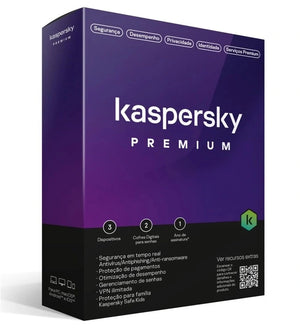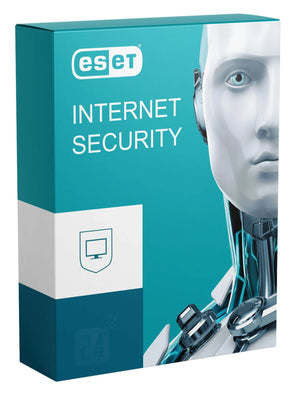In an increasingly connected world, explore the nuances of remote collaboration with Microsoft Teams in Office 365. Uncover essential strategies for efficient and productive communication, raising the standard of teamwork.
Microsoft Teams is a communication and collaboration platform integrated with Office 365 that allows you to connect with your coworkers, customers and partners, from anywhere, anytime. With Microsoft Teams, you can create and manage teams, projects, and tasks, share files and documents, hold virtual meetings, send instant messages and voice calls, and more. All this in a safe and reliable environment.
In this article, you will learn how to use Microsoft Teams in Office 365 to enhance your remote collaboration . You will discover how to set up Microsoft Teams, how to communicate efficiently, how to hold virtual meetings, how to share files and collaborate in real time, how to organize your teams and projects, and how to ensure the security and privacy of your data. Let's start?
- Preparing the Ground: Initial Setup in Microsoft Teams ⚙️🏢
- Instant Messaging and Voice Calls: Efficient Communication 📱🗣️
- Virtual Meetings: The Power of Face-to-Face Connection 📹🤝
- File Sharing and Real-Time Collaboration 📂🔄
- Organization with Channels and Topics: Structure for Productivity 📊🔗
- Security and Privacy: Ensuring Reliable Remote Collaboration 🔐🤐
- Conclusion: Unlock the Potential of Remote Collaboration with Microsoft Teams 🚀💻
Laying the Groundwork: Initial Setup in Microsoft Teams
Before diving into the features, make sure you have properly configured Microsoft Teams. From creating teams to customizing settings, this step is critical to establishing a solid foundation for remote collaboration .
To get started, you need to have an Office 365 account, which is Microsoft's subscription service that offers access to Office applications such as Word, Excel, PowerPoint, Outlook, OneNote, and of course, Microsoft Teams. If you don't already have an Office 365 account, you can create one for free for a month, or choose one of the available plans.
Once you have your Office 365 account, you can access Microsoft Teams via your browser, desktop app, or mobile app. You can download the Microsoft Teams app from the official website, or from your device's app stores. The Microsoft Teams app is compatible with Windows, Mac, Linux, Android and iOS.
Instant Messaging and Voice Calls: Efficient Communication
Agility in communication is the backbone of remote collaboration . Use instant messaging and voice calling in Microsoft Teams to ensure efficient communication, keeping all team members in sync, regardless of location.
Instant messaging allows you to send and receive text messages, images, videos, audios, emojis, gifs, stickers, and much more. You can send individual or group messages, and also mention specific people using the @ symbol. Instant messaging is great for quick, informal and fun conversations.
Voice calls allow you to make and receive voice calls using your computer or cell phone. You can make individual or group calls, and also use the transcription feature, which converts your voice into text. Voice calls are ideal for longer, more serious and professional conversations.
Virtual Meetings: The Power of Face-to-Face Connection
Nothing replaces human connection. Explore the nuances of virtual meetings in Microsoft Teams, leveraging the power of video conferencing to create a sense of closeness, even from a distance.
Virtual meetings allow you to hold and participate in online meetings, using your computer or cell phone. You can hold individual or group meetings, and also use features like screen sharing, whiteboarding, captions, recording, and more. Virtual meetings are perfect for presentations, debates, brainstorming, and feedback.
To schedule a virtual meeting in Microsoft Teams, you can use the built-in calendar, which syncs with Outlook, or use the /meet command in the search box. You can also start an instant meeting by clicking the Meet Now button at the top of the screen. To participate in a virtual meeting, you can click on the link sent by the organizer, or join via the calendar or chat.
File Sharing and Real-Time Collaboration
Remote collaboration depends on efficient information sharing. Discover how Microsoft Teams makes real-time file sharing and collaboration easier, ensuring everyone is on the same page, regardless of geographic location.
File sharing allows you to send and receive files of different formats, such as documents, spreadsheets, presentations, images, videos, audios, and much more. You can share files via chat, channel, or virtual meeting. You can also access shared files through the Files tab at the top of the screen.
Real-time collaboration lets you edit and comment on shared files without having to download or send them back. You can collaborate in real time with Office apps like Word, Excel, PowerPoint, and OneNote, which are integrated with Microsoft Teams. You can also use co-author, which shows who is editing the file, and version history, which allows you to restore previous versions.
Organization with Channels and Topics: Structure for Productivity
Maintain order in your remote collaboration using channels and topics in Microsoft Teams. This structure allows for efficient organization of discussions, ensuring that each team and project has its dedicated space.
Channels are sections within a team, which serve to group conversations and files related to a specific topic. You can create channels for different departments, projects, clients, or any other category that makes sense for your team. You can also set the privacy level of channels, making them public or private.
Topics are subtitles within a channel, which serve to separate conversations by topic. You can create topics for different tasks, questions, ideas, or any other subcategory that makes sense for your channel. You can also pin the most important topics, making them more visible and accessible.
Security and Privacy: Ensuring Reliable Remote Collaboration
Safety is a priority. Explore the security and privacy measures built into Microsoft Teams, ensuring reliable remote collaboration without the risk of data leaks or invasions.
Microsoft Teams offers end-to-end encryption, which protects your messages, calls, meetings, and files from any unauthorized access. You can also set access and editing permissions, controlling who can see and modify your data. Additionally, you can use multi-factor authentication, which adds an extra layer of security by requiring a code or fingerprint to sign in to Microsoft Teams.
Microsoft Teams also respects your privacy, following international standards and regulations, such as GDPR (General Data Protection Regulation). You can manage your privacy settings, choosing which data you want to share and which you want to keep private. You can also use incognito mode, which hides your identity and IP address, during virtual meetings.
Conclusion: Unlock the Potential of Remote Collaboration with Microsoft Teams
You've just learned how to use Microsoft Teams in Office 365 to power your remote collaboration . You discovered how to set up Microsoft Teams, how to communicate efficiently, how to hold virtual meetings, how to share files and collaborate in real time, how to organize your teams and projects, and how to ensure the security and privacy of your data.
Now, you're ready to unlock the potential of remote collaboration with Microsoft Teams, elevating your teamwork, productivity, and satisfaction. You'll see how Microsoft Teams can transform the way you connect, create, and share with the people who matter to you.
If you liked this article, and want to make the most of Microsoft Teams and other remote collaboration tools, I have an unmissable offer for you. Buy Office 365 from the UP Software store, and guarantee access to Microsoft Teams, and other Office applications, such as Word, Excel, PowerPoint, Outlook, OneNote, and much more. UP Software is an authorized Microsoft reseller, offering the best prices and conditions on the market.